Lightroom Tipp – Bildauswahl
Ich habe einen kurzen Tipp für euch, da ich die letzten Tage mal wieder genau folgendes Szenario gebraucht habe; sicher kennen den schon einige von euch, aber vielleicht ja auch nicht: Vom Kunden, in dem Fall einem Brautpaar, kam eine Liste mit Bildnummern, die ich für deren Gäste online stellen soll. Wie bekomme ich diese Liste nun in Lightroom einfach und schnell ausgewählt?
Eigentlich ganz einfach und mit einem kleinen Tools auch sehr flott:
Email mit Bilderliste
Die Braut hatte mir eine Liste mit Bildnummern blank in eine Email getippt. Ich lasse beim Export meiner Fotos immer die Bildnummer der Kamera mit im Dateinamen. Nach dem Export sehen die Dateinamen also ungefähr so aus: fotografie-christian-horn-de_0001-LY4_1234.jpg (D4) oder fotografie-christian-horn-de_0002-LY8_0815.jpg (D800). Damit kann ich einzelne Bilder sehr schnell auch nach Jahren im Archiv wieder finden. Bei einer Hochzeit ist das zwar nicht so extrem wichtig, da die meistens ein paar Wochen später wirklich komplett abgearbeitet ist, bei Business-Kunden ist das durchaus von Vorteil…
Lightroom
Die Liste kam in diesem Fall also blank untereinander geschrieben mit den vierstelligen Nummern der Kamera. In Lightroom kann man beim Bibliotheksfilter nach Text, und speziell auch nach Dateinamen suchen lassen, wie man im folgenden Bild sieht:
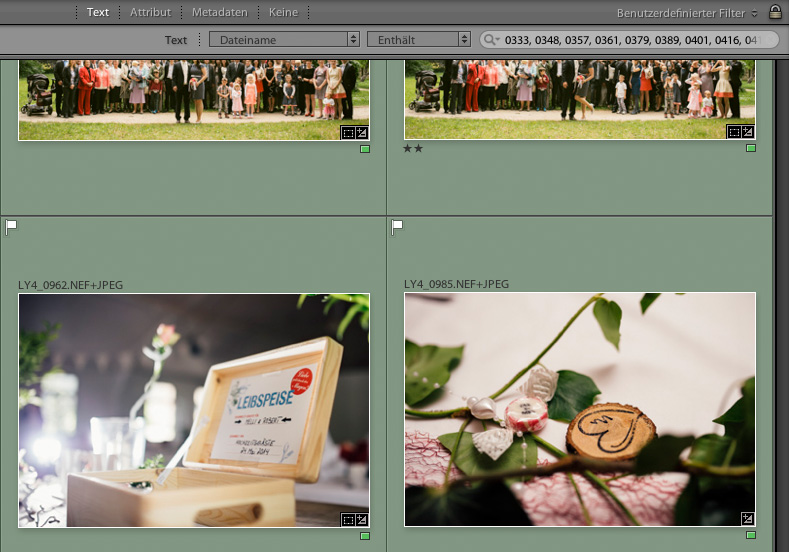
Textwrangler
Allerdings kann man leider die untereinander stehenden Nummern nicht einfach in das Suchfeld kopieren, da Lightroom die Zeilenumbrüche ignoriert – da kommt mein Texteditor ins Spiel, mit dem sich die Liste sehr leicht umformatieren lässt: Textwrangler (gibts umsonst zum Download).
So geht’s
Ich kopiere die Liste einfach in ein Textwrangler Dokument, und kann nun mit Hilfe der Suchen & Ersetzen Funktion die Zeilenumbrüche in ein Komma mit anschließendem Leerzeichen ersetzen lassen.
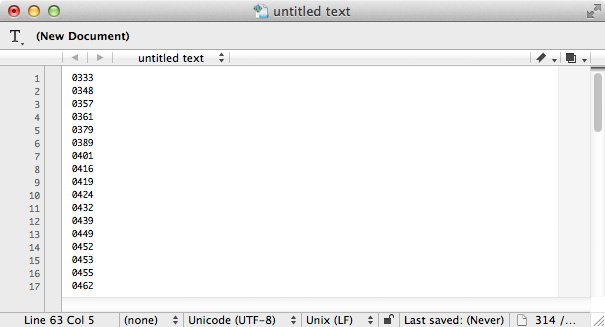
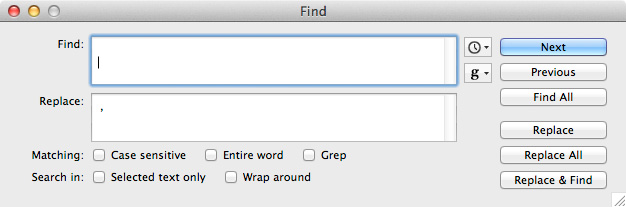
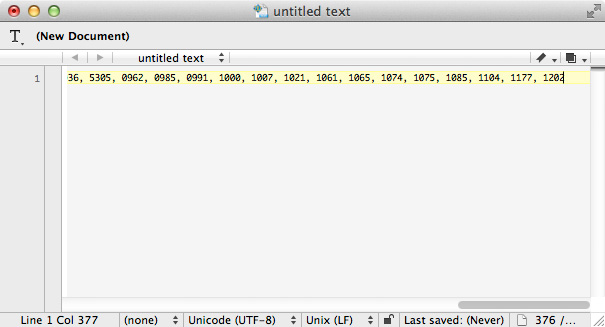
Um den Zeilenumbruch in das Suchen Fenster einzugeben muss man übrigens Alt+Enter drücken, oder vorher einfach einen Zeilenumbruch aus dem Ausgangsdokument kopieren. In das Ersetzen Feld einfach ein Komma mit nachfolgendem Leerzeichen eintippen und auf „Raplace All“ klicken. Warum ist meine Version eigentlich englisch? Ist mir noch nie aufgefallen… 😉
Die so entstandene Zeile kann man nun kopieren und in Lightroom in die Suche der Bibliotheksauswahl einfügen.
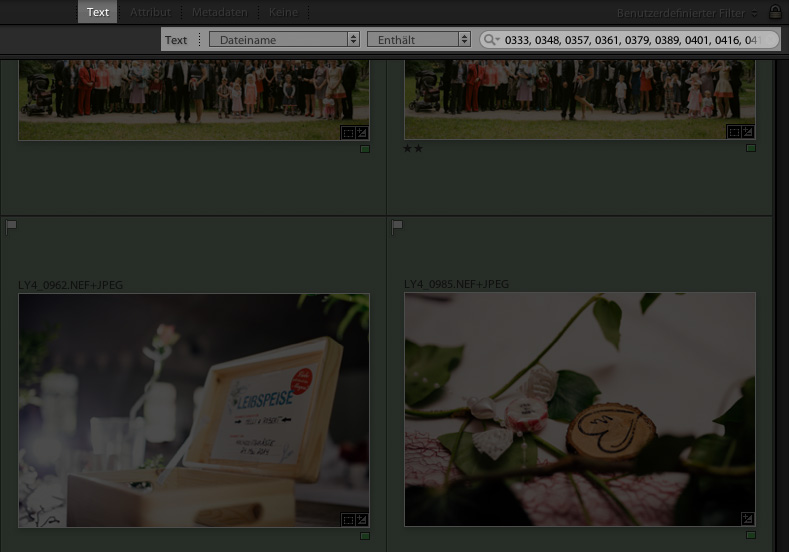
Damit sind in Lightroom nun also alle Bilder der Liste ausgewählt, und ich kann sie farblich markieren, Beschriften, Bewerten usw.
Aus der Auswahl habe ich in besagtem Fall einen PicDrop Upload gemacht, womit ich meinem Paar und deren Gästen die Bilder entsprechend zur Verfügung stellen kann.
Wie löst ihr solche Sachen? Gibt’s vielleicht noch andere Ansätze, an die ich noch nicht gedacht habe?

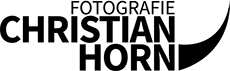
Christian
13.06.2014Hey Lucky,
coole Sache und danke für den Tipp. Ich glaub‘, ich hätt’s genau so gemacht, aber wahrscheinlich mit TextEdit. 😉 Wenn die Listen länger und die Formatierung komplizierter werden – bspw. füge nur ein Komma ein, wenn das letzte Zeichen in der Zeile eine Ziffer ist – verwende ich InDesign mit GREP Suchen&Ersetzen …
Viele Grüße
Christian
Martin Leonhardt
16.08.2015Super Tipp – vielen Dank! Hat mich weiter gebracht!
😉
Tom
20.09.2015Wie ist den eigentlich der umgekehrte Weg? Also ich muss eine Liste mit Dateinamen erstellen, die ich in LR markiert habe, um sie dann der Agentur zu schicken. Geht das direkt in LR? Gruß Tom
Lucky
21.09.2015Hallo Tom,
ich wüsste aktuell keine Lösung dafür direkt in Lightroom; ich brauche das aber auch sehr selten…
Wenn, dann mache ich das folgendermaßen:
Ich exportiere alle ausgewählten und kopiere per Command-C (Mac OS) dann im Finder die Dateien in die Zwischenablage. Wenn ich diese jetzt in einem Texteditor (Text Wrangler) einfüge, werden nur die Dateinamen kopiert – und schon habe ich besagte Liste 🙂